
Here are the steps you can take:įind the "To Do Bar" and select "Type a new task box"ĭetermine the amount of time you require to complete the task and edit the task on your schedule to match that time frame. You can drag these list items to your calendar to add them to your schedule as well. Your other option for creating a task is to use the To Do function in Outlook. Here are the steps to create a new task in the classic Outlook Tasks version:Įnter a name for the task in the "Subject" box You can still use the classic Tasks function to schedule your day and projects. Here are the steps you can follow to create tasks in Tasks and To Do on Outlook: 1.
#MICROSOFT TO DO TUTORIAL HOW TO#
Related: How To List Microsoft Office Skills on a Resume How to use Tasks in Outlook
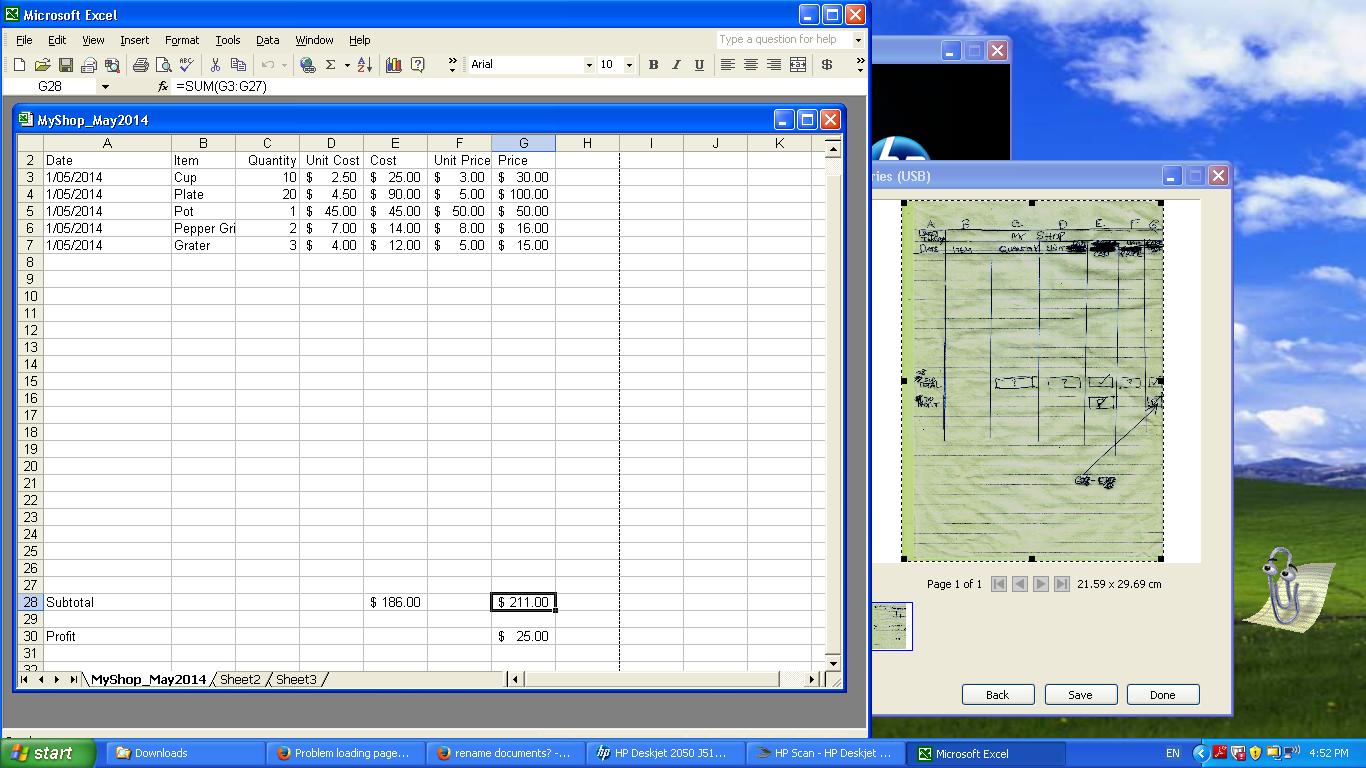
It has sections for "Earlier," "Today," "Overdue" and "Later." The Later tab provides a look at upcoming tasks for the next five days, making it easy to get a complete look at what's coming for the whole week so you can plan ahead and not miss anything.
:max_bytes(150000):strip_icc()/01_creating_a_new_publication-590a36a83df78c928338a08d.png)
The Planned smart list is a useful tool when you need a look at what's coming for the week.
#MICROSOFT TO DO TUTORIAL PRO#
Related: 6 Tips To Use Microsoft Outlook Email Like a Pro Planned You can also drag and drop the email into your My Day Smart List. If you flag an email as important or add a reminder to it, To Do automatically creates a copy of it for the Flagged Email Smart List. To Do also creates a Smart List from your flagged emails.
#MICROSOFT TO DO TUTORIAL PLUS#
To create one, you can click on "Type a new task box or "Task Input Panel." You can also select the plus sign next to "Add a task." Flagged Emails All tasks stay in this list until you move them into one of the other Smart Lists. This is the default list for all tasks you create. Adding a due date or reminder to an existing task moves it to this Smart List. Add tasks to the list by assigning a due date or a reminder when you create the task. This Smart List has all the tasks with a due date or a reminder. Mark one as important by right-clicking and choosing "Mark as Important." Clicking the star icon also flags it as important. This Smart List has all the tasks you mark as important. Outlook automatically clears My Day at midnight every night, but you can see the tasks on other lists, so you don't lose them. It's empty when you open it at the beginning of the day, but you add tasks to it by moving them from other lists or creating a new task. This Smart List tracks tasks that you want to accomplish within the day.


This feature allows you to create filtered lists, track tasks and organize your day. Microsoft To Do is replacing Tasks and has some added features, including Smart List. This can help you keep projects and teams organized, and create a sense of accomplishment and progress as you cross items off your list. Task lists also let you see what's coming for the week ahead. It can help you prioritize your work so you can see what requires immediate attention and what you can leave for later in the day or week. Tasks in Outlook is a function you can use to keep a list of daily to-do items to help make sure you remember important scheduling information. In this article, we discuss how to use tasks in Outlook and explain why it's an important tool. By learning how to use Tasks in Outlook, you can create a clear plan for the day and week ahead and determine the best way to allocate your time to accomplish a goal. You can use Outlook to create tasks, set reminders and due dates and track your upcoming tasks. Microsoft Outlook's Task function is an effective tool for managing projects.


 0 kommentar(er)
0 kommentar(er)
